画像を“もっと明るくしたいな”と思ったことはございませんか?
Photoshop(フォトショップ)を活用すれば、自由自在に加工できます。
Photoshopを使用したことのない方向けに、
今回は「画像の明るさを調整する方法」をご紹介いたします。
【1.Photoshopの画面について】
まず、画面のご説明をいたします。
 [メニューバー]
[メニューバー]
Photoshopの基本的な機能を実行したり、細かな画像加工が行えます。
[オプションバー]
選択しているツールの設定を変えることができます。
[ツールバー]
ペンやブラシなど、作業に使うツールの切り替えができます。
[パネル]
画像編集の設定を行ったり、便利な機能を実行できます。
【2.加工したい画像を表示させます】
Photoshopを起動させます。
方法①ドラッグ&ドロップ
加工したい画像をドラッグ&ドロップします。

方法②画像から開く方法
エクスプローラーから、加工したい画像を右クリック
↓
プログラムから開く
↓
Adobe Photoshopを選択
(画像はAdobe Photoshop CC 2018)
【3.画像を加工します】
[メニューバー]
↓
“イメージ”を選択
↓
“色調補正”を選択
↓
“明るさ・コントラスト”を選択
このような画面がでてまいります。
明るさ:を右へドラッグすると明るくなります。
※0→100の値にするとこのように明るくなります。
明るさ:を左へドラッグすると暗くなります。
※0→-100の値にするとこのように暗くなります。
コントラスト:を右へドラッグすると色が濃くなります。
※0→100の値にするとこのようにコントラストが強くなります。
コントラスト:を左へドラッグすると色が薄くなります。
※0→-100の値にするとこのようにコントラストが弱くなります。
自動補正(A)をクリックすると、このように自動で補正されます。
この他にも調整の方法はございますが、まずは簡単で分かりやすいこちらの方法をおススメいたします。
【4.保存方法】
完了いたしましたら、保存を忘れずに行います。
[メニューバー]
↓
“別名で保存”
↓
指定の保存場所にファイル名を入力し、ファイルの種類を選択します。
代表的なものにつきまして、ご紹介いたします。
ファイル形式
Photoshop(PSD)
…現在の作業状態を保存します。
※作業が途中の場合はこちらの形式で保存します。
JPEG
…写真の保存に向いています。
PNG
…イラストやロゴなどの保存に向いています。
また、上書き保存の場合は、
下記の方法で簡単に保存できます。
[メニューバー]
↓
“保存“
いかがでしたでしょうか。
一見難しそうに見えますが、
実際に動かしてみることで徐々に慣れてまいります。
キレイな画像ができると、嬉しいですよね。
今後もPhotoshopを使用した加工方法をご紹介いたします。
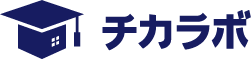










コメントをもっと見るコメントをもっと見る