こんにちは。プロフィール株式会社の浅見です。
こちらのルームでは、住宅業界の皆様にとって有益なLINE活用の方法やデジタルマーケティングのポイントやコツについて、お伝えしていきます。
~【初めてのLINE活用】リッチメニュー作成方法と活用事例 ~
LINE公式アカウントの機能の一つ「リッチメニュー」は、トーク画面の下部に大きく表示されるメニューです。
画面を大きく占有するためユーザーの注意を引きやすいほか、クリエイティブとともにリンクを設定することで予約ページやECサイトなどにユーザーを誘導することができます。
リッチメニューの特長やメリットなどについて紹介します。
リッチメニューとは
リッチメニューは、トーク画面の1番下に表示させるものです。
メッセージ配信と違い、いつトーク画面を開いても表示されるため、その意味で便利です。
画面最下部に固定されるため、メッセージの配信に埋もらせず、見てもらうことが出来ます。
このメニュー画像をタップすると、クーポンを送信したり、自社サイトに誘導することが出来ます。
リッチメニューの大切さ
反応率が芳しくない場合には、新しいデザインに変更してテストを行い、反応率が高いリッチメニューに改善していくことをおすすめします。
どのプランで利用出来るの?
LINE公式アカウントには複数の種類や料金プランが用意されていますが、
どのプランでも「リッチメニュー」機能を利用することが出来ます。
リッチメニュー作成のポイント
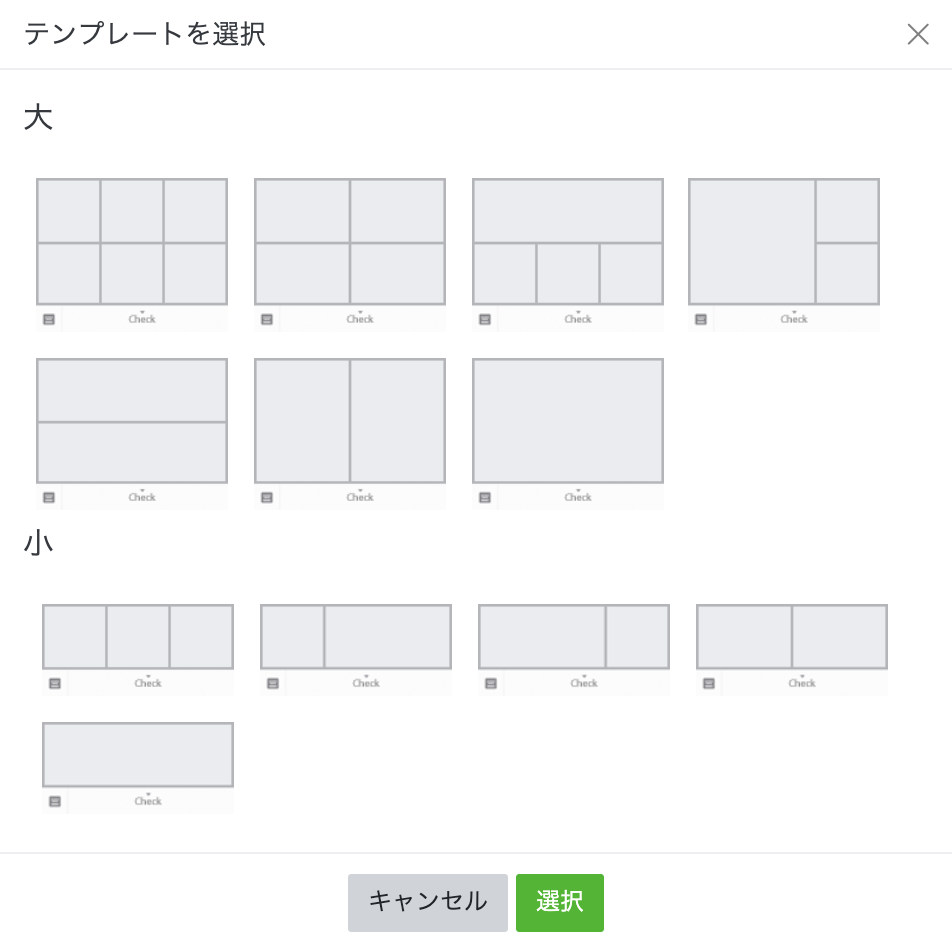
リッチメニューには、あらかじめいくつかのテンプレートとアクションが用意されています。
まずは、どのテンプレート・どのアクションを使うのかを決め、メニューのデザインを考えましょう。
リッチメニューもリッチメッセージと同様に、画像のサイズに規定があります。大と小は「メニューがそれぞれ2段(大)か1段(小)か」と覚えるとイメージしやすいですね。
大→幅1200px、高さ810px
小→幅1200px、高さ405px
幅2500px、高さ1686pxなどの大きいサイズの基準もあります。
しかし、ファイルサイズが大きくなると、画像の読み込みに時間がかかります。
すぐに表示されず、かえってアクションを起こしてくれる率が下がるおそれがあります。
上記の幅と高さで覚えてしまいましょう。
リッチメニューの活用例
テンプレートで分割されているそれぞれの四角が一つのメニューとなっており、
メニューごとに「アクション」を設定することが出来ます。
アクションというのはユーザーがメニューをタップした場合の動作のことです。
アクションには以下の種類があります。
【リッチメニューに設定できる5つのアクション】
・リンク:ホームページへのリンクに遷移する
・クーポン:LINEで作成したクーポンを確認出来る
・テキスト:文字を送信出来る。自動応答などと組み合わせて利用する
・ショップカード:LINEで作成したショップカードを確認出来る
・設定しない:タップしても何もおこらない
リッチメニューでは、クーポンやショップカードなど、
LINE公式アカウント内の他の機能と色々なコラボレーションができます。
それと同時にあなたの企画力やアイデアが求められます。
自分で画像を作る場合
画像の構成に従って、効果的な画像を作成する必要があります。
画像を作るには「自分で作る」か「デザイナーに依頼する」という方法があります。
デザインに詳しくない方でも、LINE公式アカウントの機能「イメージメーカー」を利用すれば、リッチメニューを簡単に作成する事ができます。
ここでは、画像の作成に焦点を当ててお伝えします。
その他のリッチメニューの設定については、後ほどご紹介していきます。
LINEOfficial Account Managerにログインします。
LINE公式アカウント管理画面(LINE OFFICIAL ACCOUNT MANAGER)
「ホーム」> 「トークルーム管理」 > 「リッチメニュー」を選択し、「作成」をクリックします。
「表示設定」と「コンテンツ設定」の項目があります。「コンテンツ設定」に移動して、「テンプレートを選択」をクリックして下さい。
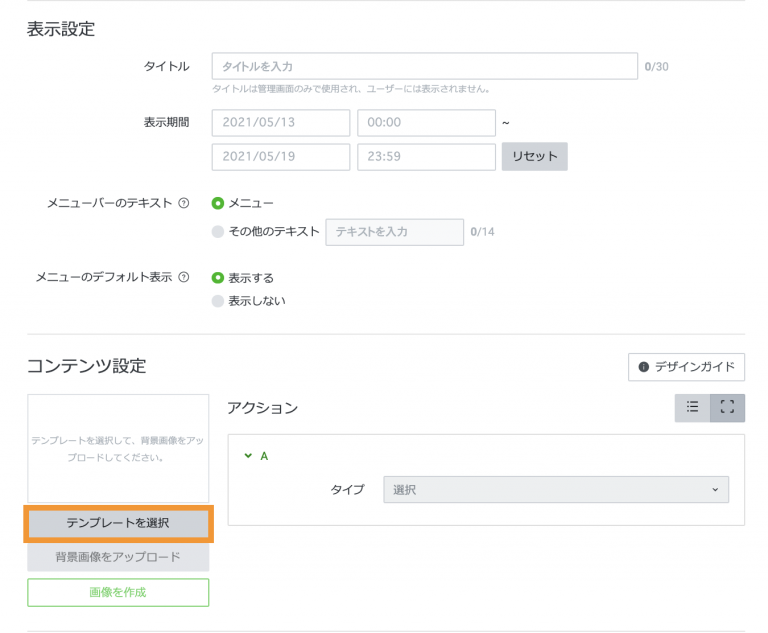
利用するテンプレートを選択します。
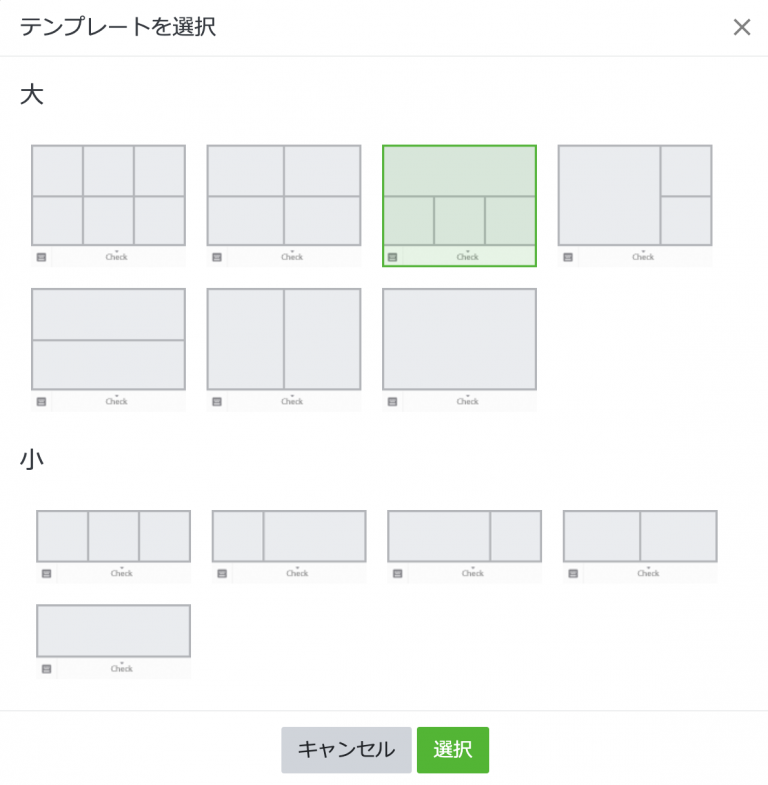
「コンテンツ作成」に、選択したテンプレートが表示されますので、「画像を作成」をクリックします。
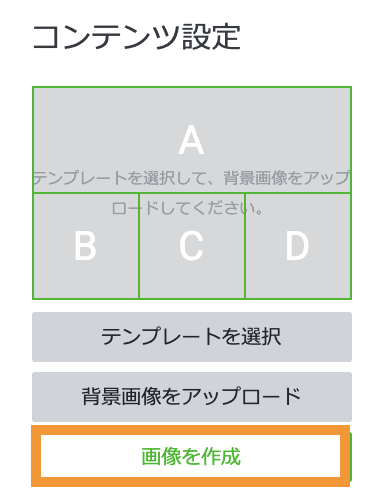
ここから、イメージメーカーという機能を使い、画像の作成が始まります。
今回は四分割しているテンプレートを選んだため、4つ分の範囲を設定していくことになります。
リッチメニューの作成に、画像は必須ではありませんが、訴求力が高いリッチメニューにするために、是非画像を利用してください。
左に、プレビュー画面が表示されています。
色が濃くなっている箇所が、現在選択されている範囲です。
右側のキャンバスで、画像を作成していきます。
まずは、画像を追加しましょう。右下の画像追加アイコンをクリックします。

画像を追加する画像を選択して配置します。
テキストを入れる場合は、「T」のマークをクリックして、入力を行います。
枠線も付けてみましょう。右から2つ目のマークをクリックして設定します。
全ての画像が完成したら、画面右上の「適用」をクリックします。
リッチメニューを画像ファイルとして保存したい場合は「ファイルに保存」をクリックします。
コンテンツ設定のプレビュー画像に、作成した画像が設定されます。
LINE管理画面でリッチメニューを設定する
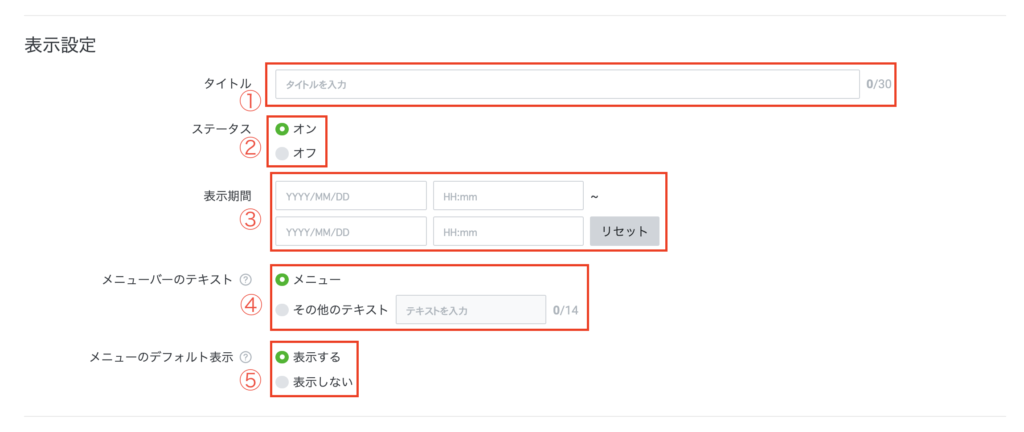
リッチメニューの画像が完成したら、LINE管理画面から各種設定を行います。
設定項目は以下です。
①タイトル
このタイトルは画面上には表示されません。
従って、自身で管理しやすい名前にしておけば問題ありません。
②ステータス
少しわかりにくいポイントですが、このステータスが「オフ」になっていると、保存したとしても実際には表示されません。
使用する場合はステータスを「オン」に必ず切り替えておきましょう。
③表示期間
ここで設定した開始日時から終了日時まで表示されます。
リッチメニューを複数作っておけば、表示期間によって自動で切り替わります。
例えば8月7日の23:59まではリッチメニューA、8月8日の0:00からリッチメニューB…と設定しておきます。
すると日付がかわったタイミングで、自動的にメニューAからメニューBに表示がかわります。
④メニューバーのテキスト
これは、表示を閉じている際、下のバーの部分に出てくる言葉です。
「見学会詳細へGO!」という部分の言葉ですね。
「タップでメニューを表示」など、タップできると分かる言葉にしておくのがよいでしょう。
⑤メニューのデフォルト表示
この設定が「オン」になっていれば、トークルームに入った際に表示される状態になります。
配信よりもメニュー画面をみてアクションをしてほしい場合は「オン」にしておくとよいですね。
逆に、配信をちゃんと見て欲しいという意図があれば「オフ」にしておくことをおすすめします。メニューがせり上がってこず、配信やメッセージのやりとりが画面に広く表示されるからです。④で説明したテキスト部分をタップすると、リッチメニューが表示されます。
活用のポイントは「いつ見てもタップできる」こと
LINE公式アカウントのトークルームは、配信や個別メッセージのやりとりをすることで、上に流れていってしまいます。
「いつ見てもすぐにイベント予約が確認できる。」や「いつ見てもすぐに問い合わせができる。」という有用性が活用のポイントです。
これを機にリッチメニューを設定してみてはいかがでしょうか?
----------------------------------------------------------------
◆住宅業界限定!無料セミナー開催のお知らせ
この住宅業界の課題をオンラインセミナーで解説しています。

詳しくはコチラをクリック!
■他社の事例を確認できる
当社のLINE公式アカウントに今すぐ登録!
お困りごともお気軽にメッセージを送ってくださいね。
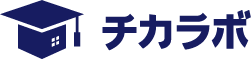



コメントをもっと見るコメントをもっと見る